No one wants to be told that their files have been corrupted. Whether you have a Word document or an Excel spreadsheet containing invaluable work data or a treasured set of personal photos, receiving this error message can easily cause panic.
Not to worry—all is not lost. Corrupted files can be restored, and the process is made even easier if you use the right software.
At SecureData, file recovery is our area of expertise, and we’re here to walk you through the process of restoring your files to their former glory.
What are corrupted files?
A corrupted file is essentially a damaged or incomplete digital document that refuses to open or work as intended. File corruption can happen for a wide range of reasons, from hardware malfunctions to sudden power outages, software bugs, and malware.
Unfortunately, almost all file types, from PDFs to SQL database files, are susceptible to corruption. The most common causes of file corruption are a sudden loss of power while the file is open, interrupted downloads, and issues while saving.
What to Do When Your Files Don’t Open
Before we dive into the best ways to address corruption among specific popular file types, let’s go through a universal troubleshooting approach for any file.
Initial Checks
To find out how to address your specific issue, it's important to do some initial file checks.
- Start by double-checking the file extension and make sure it’s compatible with the corresponding software. For instance, for a Microsoft Word document, make sure its file extension is .doc or .docx.
- Confirm your storage drive has sufficient space to store and open the file.
- If possible, re-download your file and try again.
- Restart your device to eliminate any transient bugs or glitches that may be occurring.
If none of this helped, move on to the repair process.
In-App File Repair
Some software programs include a built-in repair functionality that can often provide you with a quick, pain-free fix for your corrupted file. Applications in the Microsoft Office suite are an example of this.
- Click File > Open > Browse, then navigate to the folder where your corrupted document is located.
- Select your file.
- Click the drop-down arrow next to Open, and select Open and Repair.
File Repair Tool
If none of the simple troubleshooting steps above did the trick, you may need to enlist the help of a file repair tool. Depending on the type of file that’s been damaged or corrupted, this process and the specific repair tool will vary slightly.
SecureData’s premier line of file repair software can help you repair and recover most corrupted file types. It's a fast, user-friendly, and reliable solution that can help if all hope seems lost.
In the next section, we’ll dive into the specific steps to recover your files using the relevant SecureRecovery® utility for a few common file types.
How to Repair Corrupt Files With SecureRecovery®
At SecureData, we understand the distress that learning your important files are corrupted can cause. To help you rest easy when this happens, we developed a comprehensive suite of products designed to restore compromised files.
SecureRecovery® File Repair software features over 40 downloadable utilities, which make the repair and recovery process simple. Once you download the right tool for your needs, you can quickly and easily recover missing, deleted, or corrupted files.
Moreover, what truly sets our software apart is the ability to seamlessly recover your files without navigating complex menus or exposing your files to third parties.
How to Repair Corrupted Microsoft Office Documents
Mostly anyone who uses a computer for work is familiar with Microsoft's Office Suite. Decked out with software such as Excel, Word, PointPoint, and Outlook, MS Office is responsible for some of the most important files we work with.
While this suite of applications is native to Windows, it’s also widely used across other operating systems, such as macOS and Linux, and even on mobile systems. People often use Office Suite applications for work purposes, which may include sensitive information. In these cases, encountering file corruption can be troubling.
Most Microsoft Office applications come with a built-in file repair tool. However, for instances where this fails to help, SecureRecovery has repair utility tools for each Office Suite file type.
Let’s take a look at how to repair and restore your corrupt Microsoft Office documents or spreadsheets:
- Download and install the SecureRecovery® tool you need. This may be SecureRecovery® for Excel, SecureRecovery® for Word, or another SecureRecovery® tool. You’ll need to grant the software sufficient permissions to make changes to your computer so that it can access and repair your corrupted files.
- Launch your SecureRecovery® tool to get started with the file repair process. If you’re running the demo version of the application and have purchased a software license key, open the Help menu, select License Manager, and enter your product key. This will unlock all the app’s features for you.
- Start the recovery process by selecting Start Recovery Wizard.
- Next, you’ll be asked to locate your corrupted spreadsheet or document. Navigate to your damaged file, then select it and click Open. Confirm your selection and click Next to proceed.
- You’ll now be shown a reminder to back up your corrupted files before proceeding. Doing this is good practice as it will ensure you can make further data retrieval attempts in the future if this one isn’t successful.
- Set your save folder and click Start to proceed.
- SecureRecovery will now display a report detailing the success of your corrupted document or spreadsheet repairs and recoveries.
Hopefully, your corrupted documents should now be restored to their most recent stable save state.
However, in rare cases, you may be met with a “Sorry, no data to recover detected” error in SecureRecovery® for MS Office.
Professional file recovery services can make use of advanced techniques and tools to fix your corrupted files, even in cases where SecureRecovery® isn’t able to. If the file can't be fixed with our software, reach out to our team of experts for an in-depth file review.
How to Repair Corrupted PDF Files
PDF files are a widely used document format used to present documents that contain formatted text, images, links, and more. Oftentimes, sensitive and irreplaceable documents are stored in PDF form. However, keep in mind that your data may not be completely lost. It can still be possible to fix these file errors with a file repair utility.
It's worth ruling out Adobe Acrobat compatibility issues before we get into the steps to utilize SecureRecovery® for PDF to retrieve your files. To do this, make sure your Adobe Acrobat is fully updated and try again.
If your file still appears to be corrupted, follow the steps below to use SecureRecovery® for PDF to repair your document.
- Download and install SecureRecovery® for PDF. You may need to give the launcher access to make changes to your computer for the installation to proceed.
- Click on the Start Recovery Wizard to begin the process. Then, locate your corrupted PDF file or files, and select Open. Remember, you can select Add folder to choose a folder with multiple corrupted PDF files. Click Next to proceed.
- You’ll then be reminded to back up your corrupt PDF files to make sure you’re able to make further recovery attempts in the future. Click Next, then set the destination folder where you’d like your recovered files to be saved, then click Start to begin the recovery.
- SecureRecovery® for PDF will momentarily repair your corrupted PDF files. Once it’s complete, you’ll be shown a report of the recovery.
Your corrupted PDF file should now be fully repaired and restored, and you’ve successfully averted a crisis. Congratulations!
If you need further assistance, or if you received the error message, “Sorry, no data to recover detected,” get in touch with our data recovery experts today.
How to Repair Corrupted MySQL Database Files
MySQL allows users to create and manipulate large swaths of data. If you work with databases, a corrupted MySQL database can throw a spanner into your workflows, disrupting your projects and potentially stopping them from being completed on time.
Fortunately, you can also use SecureRecovery® to restore any corrupted MySQL database or SQL server files.
Before you attempt to fix your corrupted files with SecureRecovery®, try a few things in MySQL first:
- Review the MySQL error logs to get clues about which tables or files are corrupted
- Use MySQL's CHECK TABLE COMMAND to analyze the tables
- For MyISAM tables, consider using the REPAIR TABLE command
- For InnoDB tables, you might need to use the innodb_force_recovery option in my.cnf (the configuration file for MySQL) to start the server with the corrupted InnoDB tables.
If nothing helped, your next best bet is SecureRecovery®. Here's how you can fix your corrupted MySQL files with our industry-leading data recovery tool:
- Download and install SecureRecovery® for MySQL File Repair or SQL Server Database Repair. Run the installer as administrator to give it the necessary permissions.
- The tool will prompt you to choose the .sql file you'd like to try to repair and will then analyze whether it can be fixed.
- If the tool finds any corrupted files that can be fixed, it will target them and begin the recovery process.
Both SecureRecovery® SQL software solutions are highly targeted and can fix many issues with SQL databases and server files. Our SQL Server Database Repair tool can handle backups, multi-volume databases, tables, views, sparse columns, triggers, and many more.
How to Repair Corrupted Photos
Whether it's JPG or PNG files, photos span across many different file types. Unfortunately, all of these different file types can become corrupted at any given time.
Your first step should be to check your PC's trash bin or try to restore the file from an existing backup—assuming you've been regular about your backups. If not, move on to the heavy-duty solution: our proprietary data recovery tool.
To save your precious photos from demise, use SecureRecovery® Picture Restore Software (Pix). This intuitive tool can find the cause and fix the issue, saving you the hassle of troubleshooting each file.
Follow these steps to fix your corrupted photos:
- Download the SecureRecovery® photo restoration software and launch it, granting it the necessary permissions.
- Click Install and wait for the InstallShield Wizard to complete the process.
- Tick the box next to Launch SecureRecovery® for Pix when setup exits to make sure that the tool runs right after, and then click Finish.
- At the main screen, click the green Start Recovery Wizard button and select the image file that you want to repair.
- You can select multiple files at a time. The tool will then begin the restoration process.
- Next, you'll be prompted to choose a file format for the file you've just recovered. Choosing Original format will make it retain its previous format, but you can also switch to a different image file type, such as JPEG, GIF, TIFF, BMP, or PNG.
- If you have multiple photos to restore, don't forget to purchase a license and register it by navigating to Help > License Manager.
If you're having trouble recovering all your photographs by yourself, reach out to us, and our team members can help fix those corrupted files in no time.
How to Repair Other Corrupted Files
We know full well that it's not all just documents and images that get corrupted. All manner of files may get corrupted at any given time, and no matter the file type, you most likely desperately want it back. This is where SecureData's robust list of recovery software solutions comes into play.
With our SecureRecovery® tools, you can fix the following file types:
- Excel
- PowerPoint
- Word
- Zip
- Access databases
- PDFs
- Photoshop files
- Outlook Express
- Exchange server databases
- And Many More
The process is equally simple for all of the file types All you need to do is download the correct tool—all of which can be found here—and install it. We also offer a free online file repair option.
How to Safeguard Yourself From File Corruption
File corruption, as stressful as it may be, can happen occasionally. Be it due to hardware failures or software glitches, you may one day find yourself with corrupted files. Fortunately, there are ways to make this a lot less of an emergency if you're always prepared for the occasion.
Enable Windows File History
Windows File History is a built-in tool that can help you back up your files to an external drive or a network location. Once you enable this, it'll continuously save copies of your files. This means that if corruption happens, you'll be able to easily restore your files to a previous version.
Cloud Backups
The importance of regular backups cannot be overstated, and keeping a backup of all your files in the cloud can often be the best way. This means utilizing a cloud backup service that lets you upload your files to an external network.
Regular Local Backups
Backing up your files may seem like a nuisance, but trust us, it'll eventually pay off. Local backups refer to copying your files to an external drive or another storage device. For extra security, consider buying an encrypted external drive.
Restore Your Corrupted Files With SecureData
We sincerely hope that using one of our tools helped you and your files are back to normal. In fact, you may not even be reading this, having solved your problem.
Still here? That means your files need a little bit more help, and our experts are here to get them fixed for you. SecureData has over 15 years of experience in data recovery services, and corrupted files are a challenge that our experts are ready to tackle.
Contact us today to get your corrupted files restored safely!

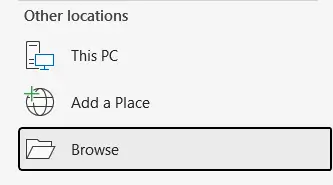
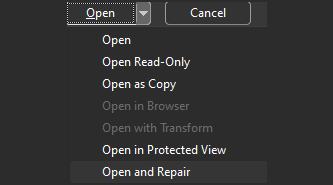
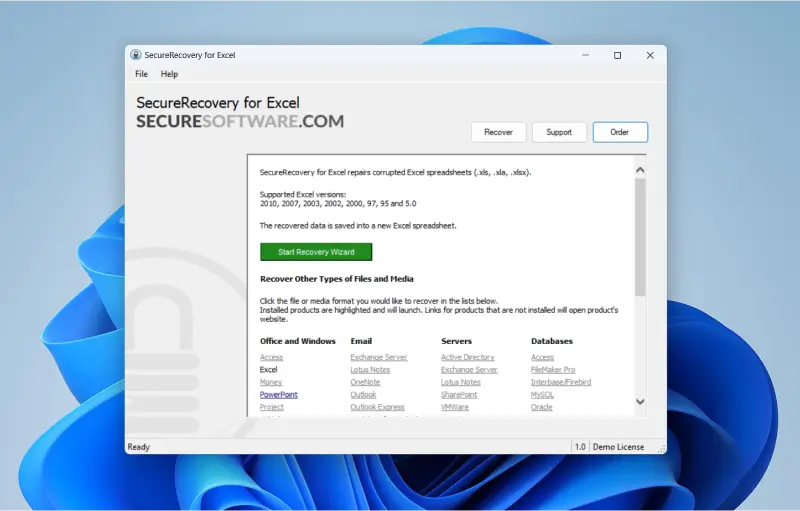
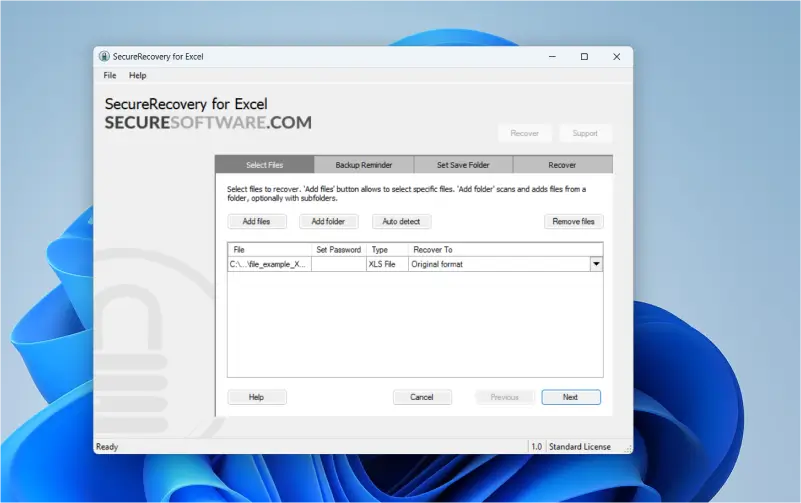
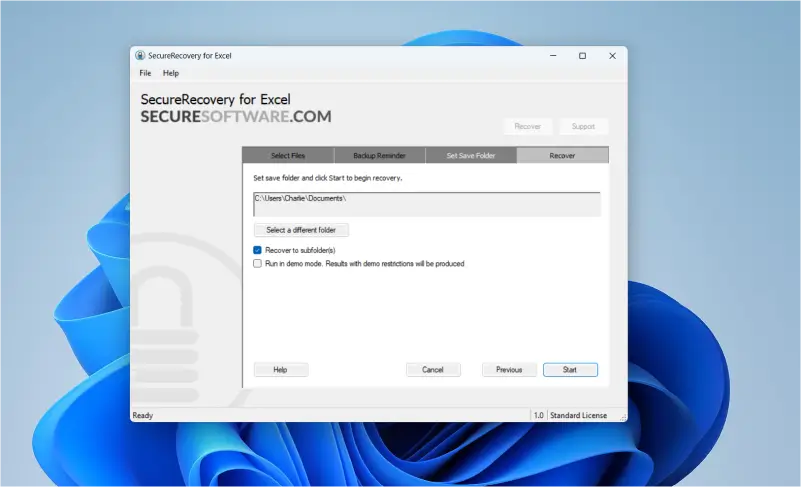
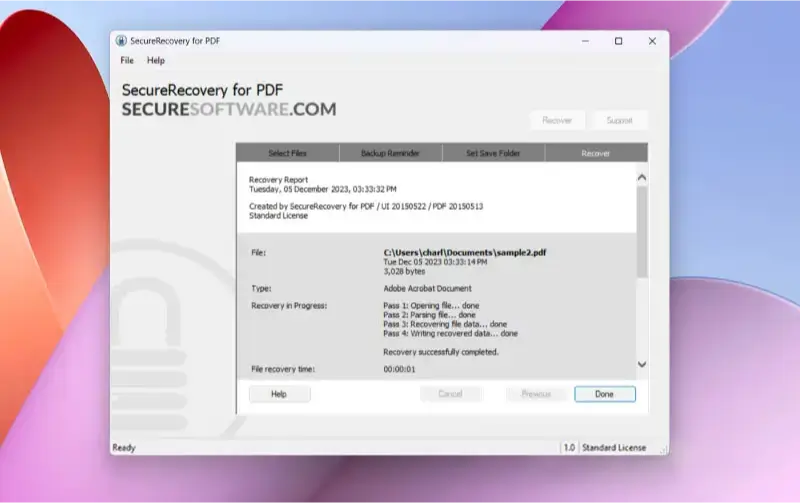
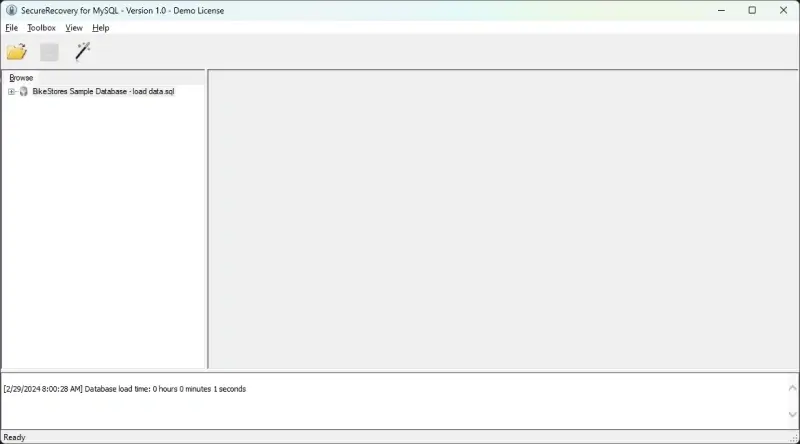
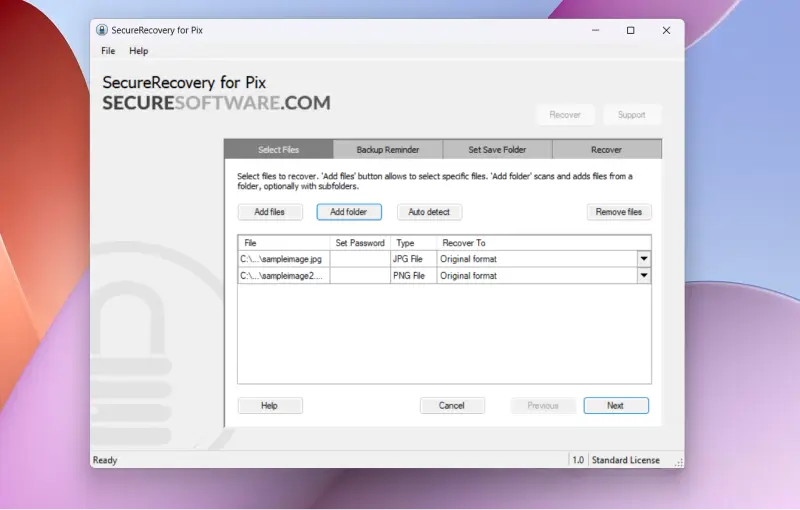
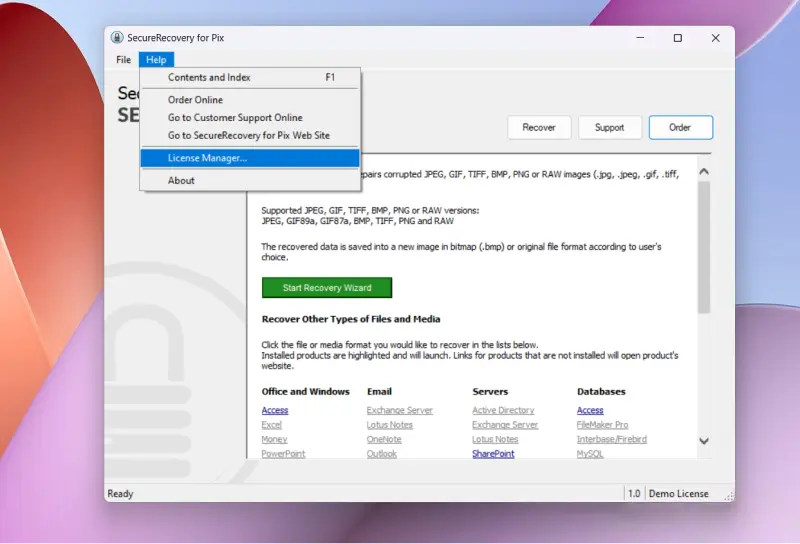











![How to Fix Corrupted Files: Over 30 File Types [2024]](https://cdn.prod.website-files.com/64a8b53d04ca7c8ef6fa1e46/65e2217b2a0a2a0a5e2dca95_author-photo-author-photo-monica-small.webp)







