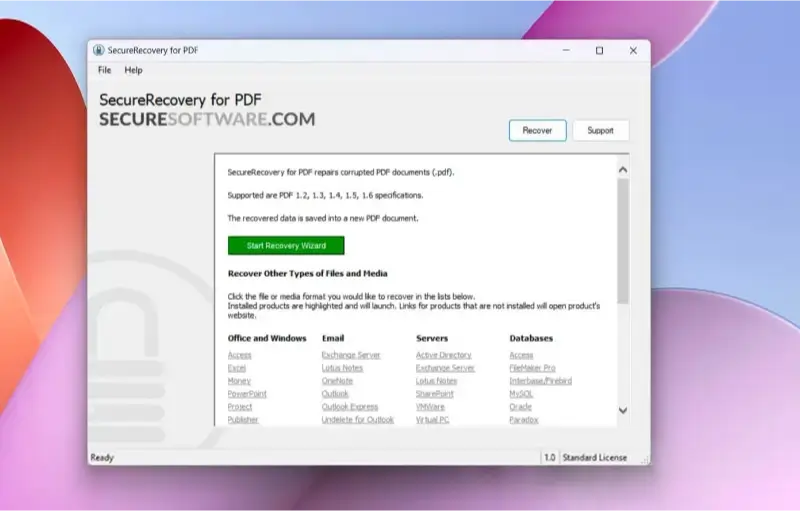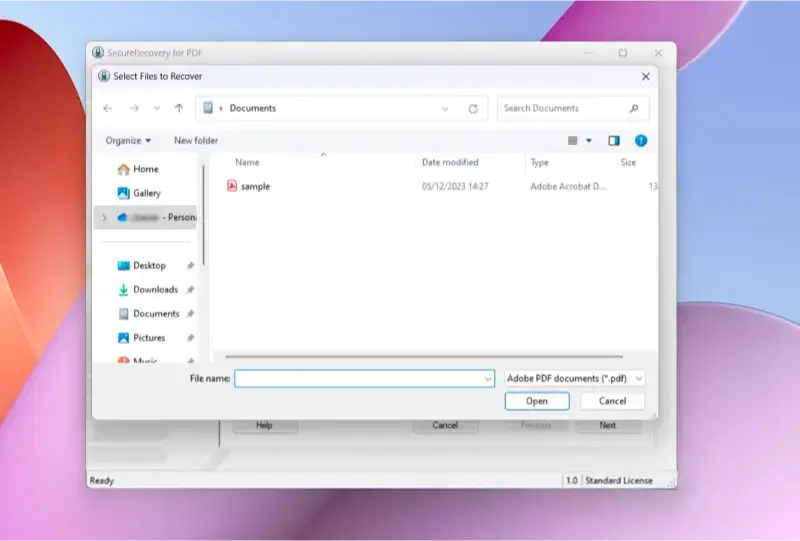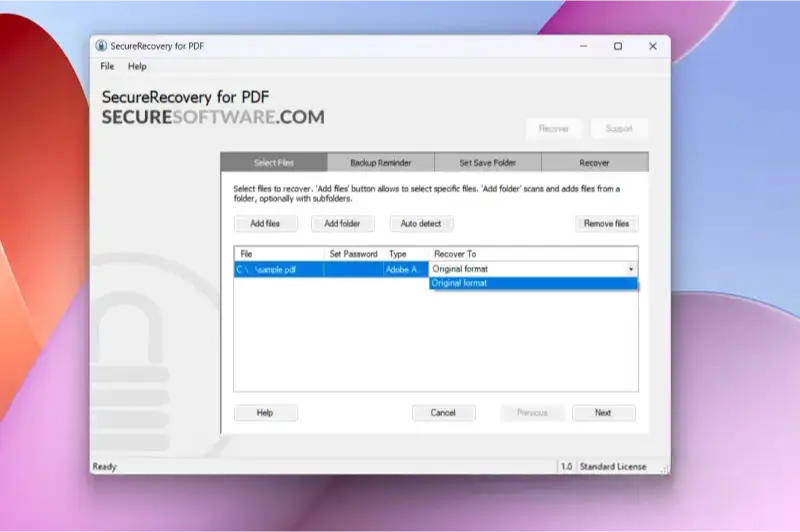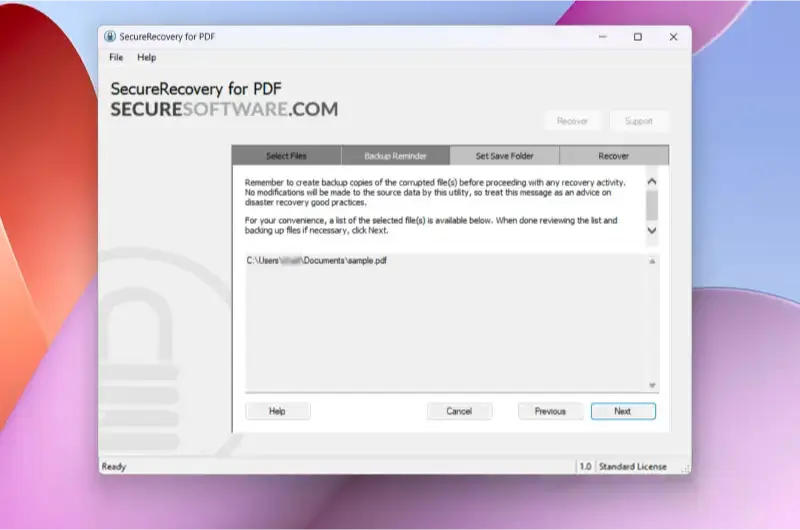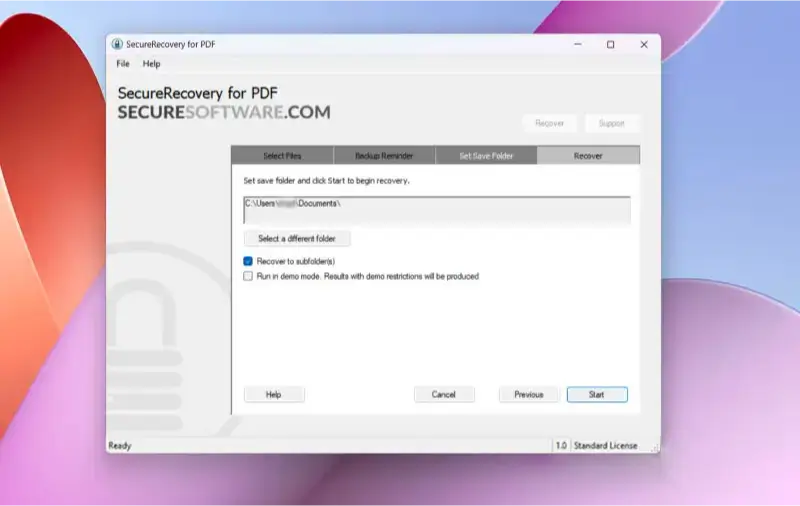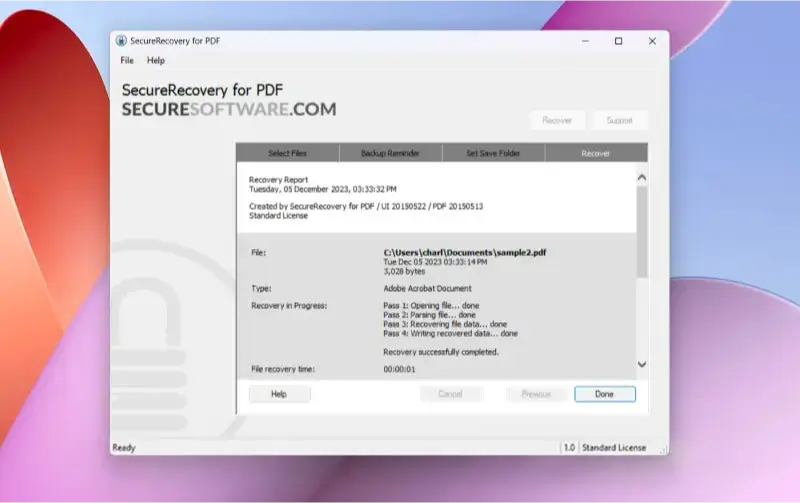When PDF files become corrupt, it can lead to the loss of sensitive and irreplaceable information. This often happens without warning. However, even if you experience strange behavior with your PDF, it’s still possible to fix file errors.
We'll discuss common file corruption problems with Adobe Acrobat PDF and provide possible fixes.
What To Do When PDF Files Don’t Load
If you can re-download the file, try again. File corruption can sometimes occur due to interrupted downloads. If this fails, ensure that the file extension matches the file type. You can also try updating Adobe Acrobat to rule out version incompatibility as a root cause.
However, one of the most efficient solutions is to utilize SecureRecovery for PDF, a file repair utility that can fix your corrupted PDF file in seconds.
SecureRecovery for PDF
SecureRecovery for PDF is able to repair your Adobe Acrobat PDF (.pdf) files in moments. The software supports the latest versions of PDFs. The utility can restore text, cross reference tables, images, page trees, formatting, and notes, among other PDF functions.
Furthermore, SecureRecovery for PDF can restore and rebuild interactive objects.
Once the software has repaired your corrupted PDF document, data is stored in a new, recreated PDF file.
In the unfortunate scenario of corruption, SecureRecovery for PDF can effortlessly repair and restore your damaged PDF.
Here is a step-by-step guide for recovering your corrupted PDF files with SecureRecovery for PDF.
How to recover files using SecureRecovery for PDF
Step 1: Install SecureRecovery for PDF and Launch the Software
- To start repairing your corrupt PDF file, download and install SecureRecovery for PDF.
- Depending on your version of Microsoft Windows, you may need to permit the launcher to make changes to your computer. Allow this to ensure the recovery suite can install itself on your machine.
- Read and accept the Software License Agreement, click install, and the software can now be launched.
You can change the demo over to the full product when you purchase a software license key. Navigate to the Help tab and select License Manager. Type in your license key and once accepted, all of the features in SecureRecovery for PDF will be available.
Step 2: Start the Recovery Wizard
- At the software’s landing screen, click the green “Start Recovery Wizard” button.
You can also recover another type of file. The landing page includes a list of document, email, server, and database file types available for recovery. You can click on a file type to automatically open the relevant software, such as SecureRecovery for Excel. If you haven’t installed the right utility yet, you will be taken to the preferred product page.
Step 3: Browse for the Corrupt PDF
- You will now be asked to locate your PDF file. Navigate to your file, click it, and choose Open.
At this point in the PDF recovery process, you can add more than one file to the list for repair. Select Add files or Add folder to repair more than one file.
If you need to set a password to restrict access to sensitive, business-related, or legal content, click Select Password and set a password.
A feature to note on this page is Auto detect. This option detects files you might want to include in the repair and restoration process.
- If you select a file by accident, select the file and click Remove files.
- When you are ready, click Next.
We recommend creating a backup of corrupted files before proceeding with repairs.
- If you have yet to create a backup, you can use the file location address provided in this screen to navigate to your file, copy it, and move it to a safe location.
- When you are ready to proceed, click Next.
Step 4: Set Your Save Folder
- You will now be asked to set the location for the recovered file once the recovery process is complete. By default, as shown above, you will be offered a destination such as C:\Users\[Name]\Documents.
- Click Start to begin the recovery attempt.
Note: You also have the option to run the software in demo mode, but it has restrictions for repairing and restoring files.
Even in complex cases, file recovery will take no more than a few seconds. Once the task has finished, you will be shown a recovery report and an activity log link will be generated. An example report is below:
Congratulations, you have now repaired and recovered your PDF file and prevented severe data loss. You can contact one of our data recovery experts if you need further assistance or receive the following message: Sorry, no data to recover detected.
Frequently Asked Questions
What is a corrupted PDF file?
A corrupted PDF file is a damaged file. Damage is caused by factors including sudden power failures, problems caused by downloading or moving the file, errors during saving, renaming, or conversion, driver problems, and more.
What does a corrupted PDF file look like?
Most file formats can corrupt and PDFs are no exception. You may not be able to open the PDF file, or when your PC attempts to read it, you may be shown incomprehensible code that has replaced your original content.
However, PDF files may also not read correctly if you are using an old, incompatible version of Adobe Acrobat.
Is backing up my PDF files important?
Beyond simply being good practice, it is essential that you frequently back up important PDF files especially if they hold business or legal significance – for example, if they are signed tenancy contracts or business agreements.
However, if you have no backup available, SecureRecovery for PDF is your best bet to repair your PDF files.