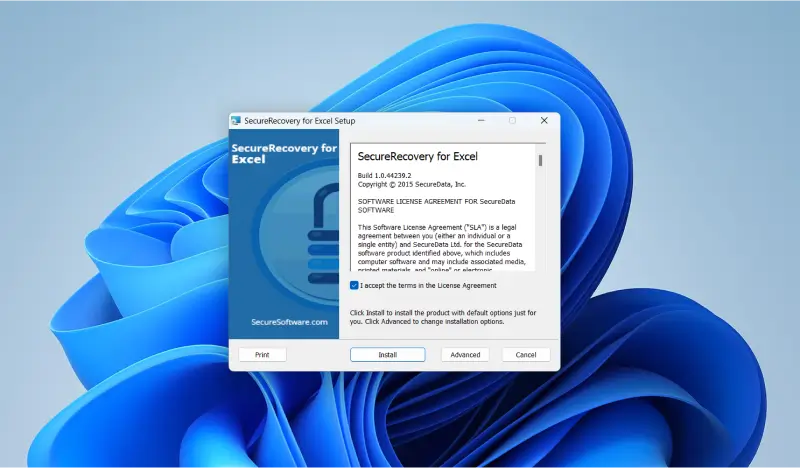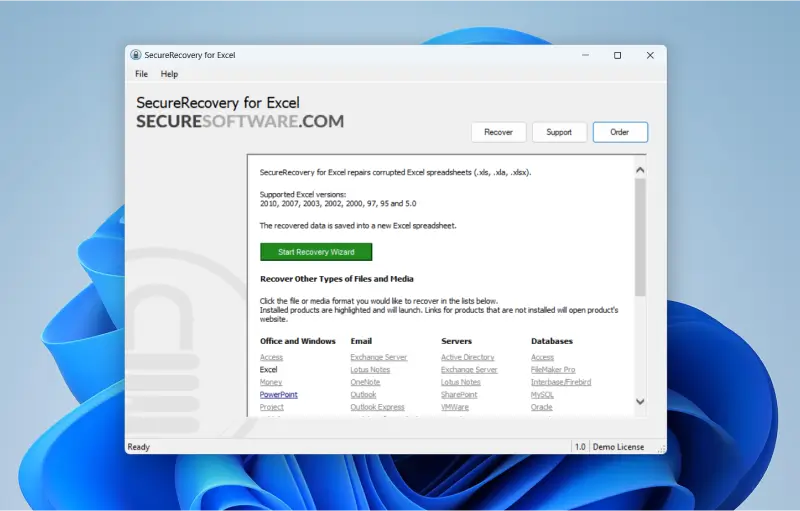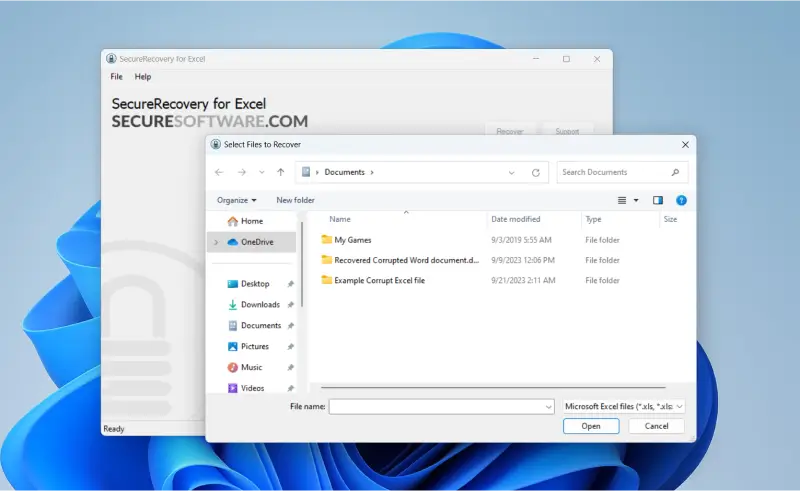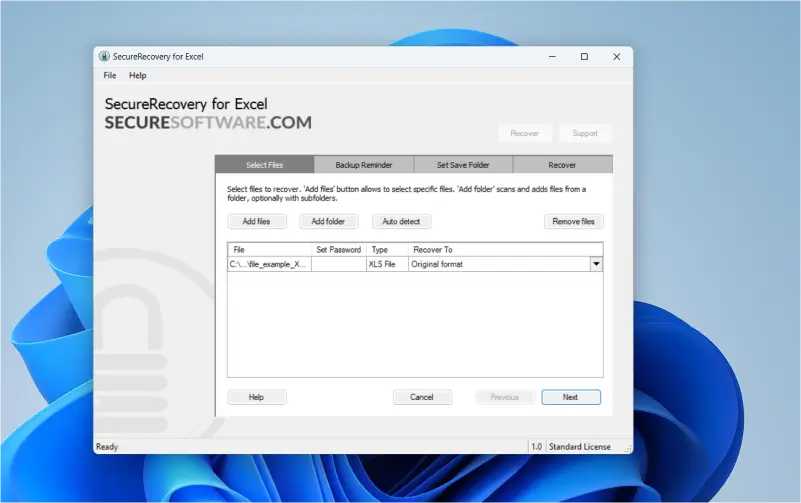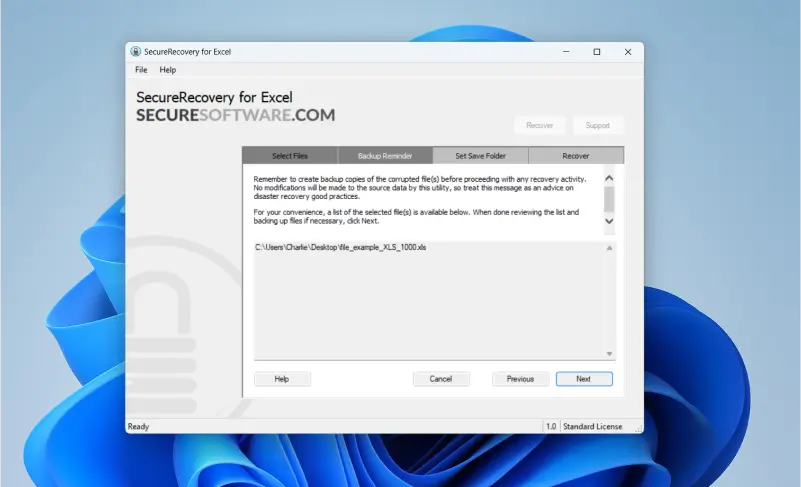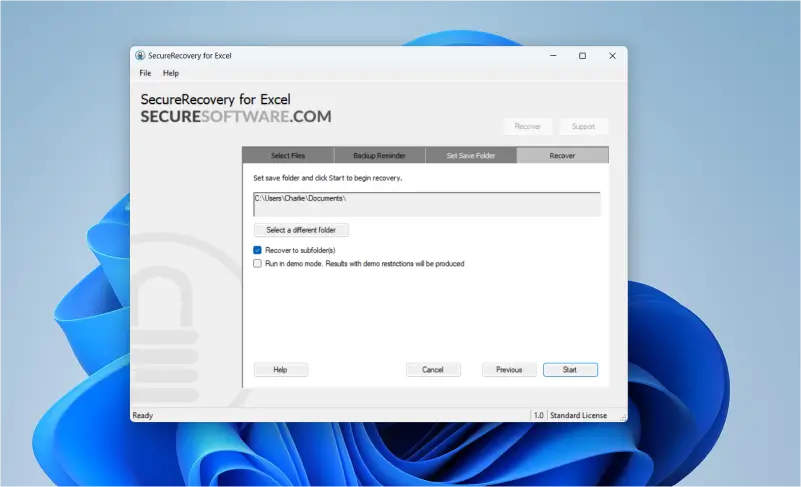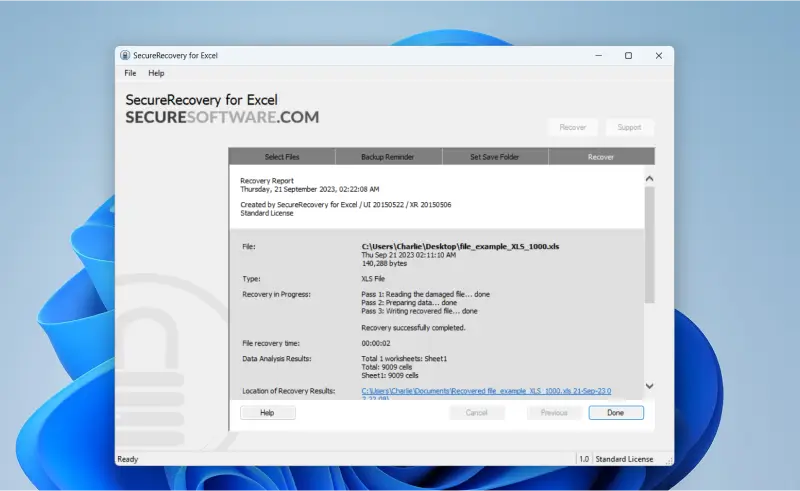Microsoft Excel is one of the most popular spreadsheet programs in the world. Millions of individuals and organizations use Excel to manage data, perform calculations, and visualize information. As a result, Excel files are often found in business, education, and other fields where data analysis and processing are essential. Inaccessible Excel files can have a significant impact on our personal and professional lives. Fortunately, SecureData, the experts in file repair and recovery, developed a software solution to restore corrupted Excel files.
Recover a Corrupted Excel Spreadsheet Easily
Microsoft Excel is native to Windows, but the versatile spreadsheet editor is also compatible with macOS, Android, and iOS. Excel is a cornerstone of the Office 365 suite of software, offering dozens of robust features and tools to users.
People use Excel to create budgets, lists, and schedules or track expenses and progress over time. However, Excel is often a critical tool for businesses that must interpret data, manage records, monitor finances, or supervise projects.
Given that functionality, encountering corrupted Excel spreadsheets can be stressful. Common causes of file corruption include hardware failure, malware infection, sudden crashes, and software glitches or limitations. In most cases, corruption occurs without warning. Your Excel files could be accessible and then unreadable in a matter of minutes.
Data loss does not have to be permanent when dealing with corrupt Excel files.
Try For Free Online Or Download Our Demo
SecureRecovery® for Excel is one of the most efficient file repair software solutions to restore corrupted spreadsheets. We offer both software and online file repair options. You can also easily use our online file repair tool by uploading the corrupted file and then downloading the new repaired file.
Download SecureRecovery® for Excel: Cutting-Edge File Repair Tool
The tool can fix damaged .xlsx and .xls extensions and restore data.
SecureRecovery® for Excel is compatible with the latest versions of the spreadsheet program. It retrieves text, numerical values, formulas, charts, images, formatting, filters, comments, settings, hyperlinks, and more.
Our software eliminates much of the confusion and stress associated with file corruption. After recovering data, you can save the new spreadsheet as an .xlsx or .xls file.
Here is a step-by-step guide for repairing and restoring corrupted files with SecureRecovery® for Excel
Step 1: Download and Install
- Download SecureRecovery® for Excel to start repairing data.
- Grant permission to SecureRecovery® for Excel to make changes to your computer. This step allows the software to access corrupted files.
- Review the Software License Agreement and click Install to continue. The Setup Wizard will complete the installation.
Step 2: Launch the File Repair Software
- Enable the Launch SecureRecovery® for Excel option and click Finish. To delay the process, deselect the checkbox and exit.
- If you’re running the demo of SecureRecovery® for Excel, open the Help menu, select License Manager, and enter the product key. The License Manager will automatically close and unlock all of SecureRecovery® for Excel’s features.
Step 3: Start the Recovery Wizard
- To begin, click the Start Recovery Wizard button.
- If you choose to recover another file type, it will launch the preferred software. If the software is not installed, it will direct you to the appropriate product page.
Step 4: Select Files To Recover
You will be asked to locate a corrupted spreadsheet in the browsing window. Click Open on the damaged file.
Step 5: Confirm File Selections
- The selected Excel files are added to a list for repair and restoration. You can also select other spreadsheets by clicking Add files or Add folders. The Auto detect option finds potentially corrupted Excel files.
- If you accidentally add the wrong spreadsheet, click Remove Files.
- Click Next to proceed.
Step 6: Back Up Excel Files
- Create a backup of corrupted spreadsheets before executing SecureRecovery® for Excel. File corruption complicates recovery efforts and could lead to data loss or damage. Your backups allow for additional data retrieval attempts.
Step 7: Set Save Folder
- Choose the destination folder for restored Excel files. The default path is C:\Users\Name\Documents. In that example path, Name is a placeholder for a specific Windows profile on the computer. Click Select a different folder to choose a different destination.
- Click Start to continue.
Step 8: Review the Recovery Report
- SecureRecovery® for Excel will produce logs. The report shows the success of repairs and recoveries.
Congratulations! Your corrupted Excel file should be restored.
A “Sorry, No Data to Recover Detected” error in SecureRecovery® for Excel indicates that the corruption was not addressed. However, that does not mean the spreadsheet is lost. Professional data recovery services can often utilize advanced tools and techniques to retrieve data in Excel if the software does not restore corrupted files.
Frequently Asked Questions
What is a corrupted file?
A corrupted file is a damaged collection of digital data on a storage device. While corruption happens for several reasons, including hardware failure and software glitches, the result is the same. The data is unreadable. Corruption often occurs without warning, highlighting the importance of a backup schedule.
How do I know my Excel file is corrupted?
The spreadsheet might fail to open. Or, the file might be accessible but displays random characters, incomprehensible code, layout disparities, or broken headers. Your Excel might also crash or become unresponsive when editing files.
Is backing up important? Even if the Excel files are already corrupted?
Yes. Backups are invaluable. Storing several copies of important data on other devices or cloud platforms can prevent permanent data loss. Even a corrupted backup allows for additional data recovery attempts, increasing the likelihood of reclaiming lost files.